磊科无线路由器怎么设置(老式磊科路由器如何设置)
2024-01-13 12:18来源:网络本地 266人已围观
摘要为了解决电脑室网络的稳定,小编拿到了一个磊科的小路由器。 将外网线接到WAN口,用一根网线通过其LAN口与电脑室里面的交换机相连,重置路由器,在浏览器中输入其管理网址:leike.cc,这里要注意的不是192.168.1.1。连通后就会...
为了解决电脑室网络的稳定,小编拿到了一个磊科的小路由器。

将外网线接到WAN口,用一根网线通过其LAN口与电脑室里面的交换机相连,重置路由器,在浏览器中输入其管理网址:leike.cc,这里要注意的不是192.168.1.1。连通后就会出现欢迎界面,如下图。

单击“快速向导”,选择WAN数量,如下图:
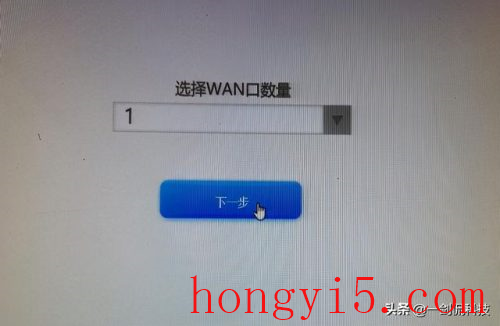
这里选择1个WAN口,单击下一步,进入WAN1的设置状态,这里选择“静态上网”,输入IP地址、掩码和网关,单击“立即开始上网”。
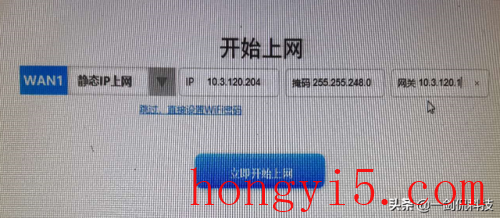
稍等片刻就可以进入到管理页面了。
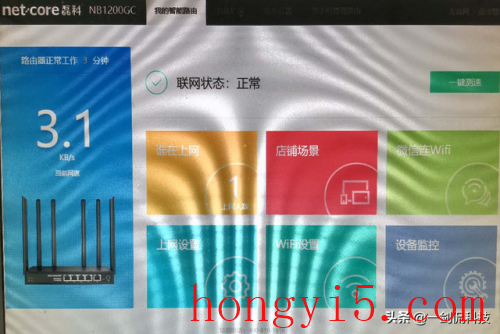
设置无线上网
单击“WiFi设置”,进入到无线设置页面。
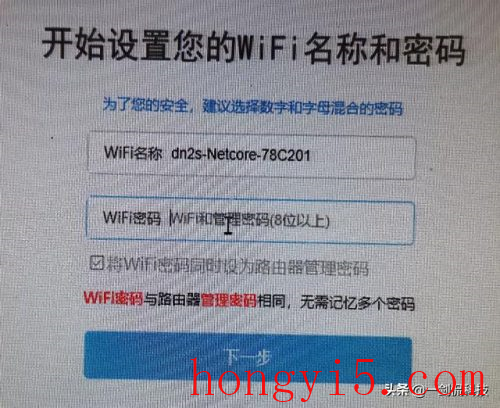
输入WiFi的名称与密码,单击“下一步”,会显示无线WiFi设置成功的页面。
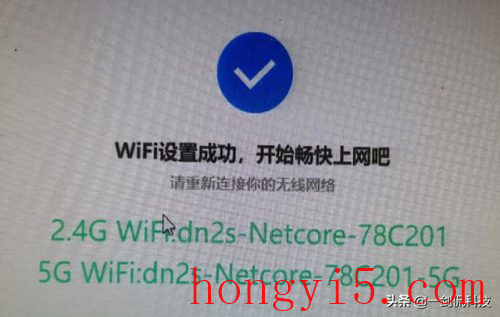
重新登录,就可以上网了。
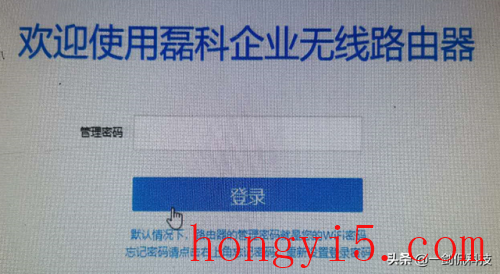
磊科路由器还可以通过公众号来管理。
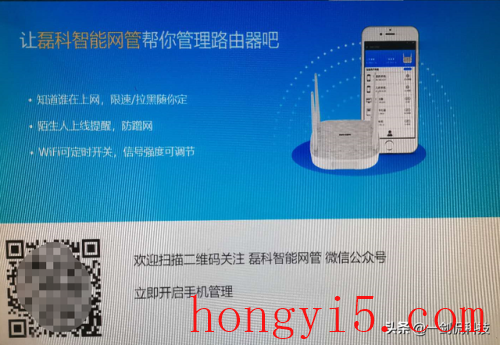
下面是其主页面。
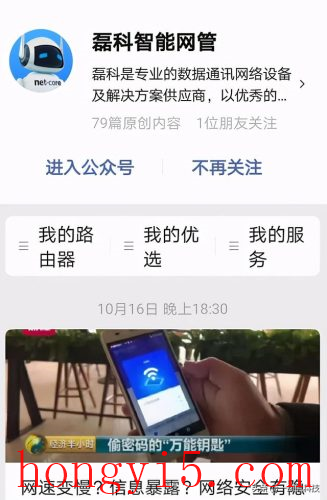
单击“我的路由器”,扫描其二维码,输入登录密码,就可以找到对应的路由器了,再单击“管理列表”,跟本路由器相连的设备就出来了。
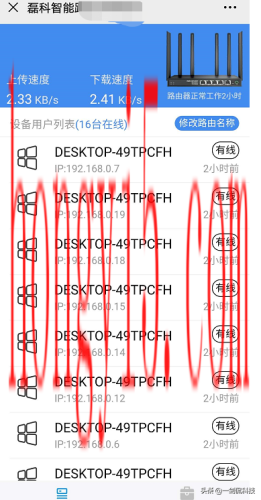
这是磊科路由器的设置过程,是不是很简单?只是小编在捣来捣去花了两个多小时,所以还是总结一下,免得大家再走弯路。
Tags:
相关文章
随便看看

如何利用订单编号查询快递物流信息
如何利用订单编号查询快递物流信息 在现代快递服务中,了解包裹的物流信息...
非婚生子如何报销医保,如何报销医保
非婚生子如何报销医保 非婚生子指的是未婚生育的子女,他们的父母并未结婚...
河南省文化和旅游厅,河南省文化和旅游厅
河南省文化和旅游厅:推动文化旅游融合发展 河南省文化和旅游厅一直致力于...
生理期怎么减肥最快最有效,怎么减肚子上
生理期怎么减肥最快最有效? 1. 生理期减肥的挑战 生理期是女性身体的一个自...
裤子吸腿怎么解决,Iroducio
Ceraily! Here's a aricle srucured aroud he opic "How o Preve Pas from Ridig Up": --- Iroducio Dealig ...
胳膊被晒红了怎么快速恢复,被晒红了怎么
胳膊被晒红了怎么快速恢复 1. 保持局部清洁 当胳膊被晒红后,首先要保持局部...
云南芒市旅游攻略,芒市简介
当你准备探索云南的芒市时,不妨参考以下的旅游攻略,带你发现这个充满魅力...
如何让阳性快速转阴,理解阳性与阴性
### 如何让阳性快速转阴 理解阳性与阴性 阳性和阴性指的是病毒检测中的结果,...





