如何设置页码
2024-01-12 06:20来源:网络本地 5262人已围观
摘要1. 在Word中设置页码: 打开需要添加页码的文档,点击“插入”选项卡。 在“页眉和页脚”组中,点击“页码”按钮。 在弹出的下拉菜单中,选择合适的页码样式,例如“页面底端”、“页边距”等。 页码会自动添加到文档中,...
1. 在Word中设置页码:
打开需要添加页码的文档,点击“插入”选项卡。
在“页眉和页脚”组中,点击“页码”按钮。
在弹出的下拉菜单中,选择合适的页码样式,例如“页面底端”、“页边距”等。
页码会自动添加到文档中,可以双击页码进行编辑,调整其位置和格式。
2. 在PDF中设置页码:
使用PDF编辑软件,如Adobe Acrobat,打开需要添加页码的PDF文档。
在顶部菜单栏中,选择“工具”选项卡。
在“编辑”组中,点击“页码”按钮。
在弹出的对话框中,选择页码的位置、对齐方式、字体和颜色等选项。
点击“确定”按钮,页码会自动添加到PDF文档中。
3. 在网页中设置页码:
使用网页编辑软件,如Adobe Dreamweaver,打开需要添加页码的网页。
在代码中,找到需要添加页码的位置。
使用HTML标签 `
` 或 `
在 `
` 或 `
需要注意的是,不同的编辑软件和文档类型可能具有不同的设置方法,需要根据具体情况进行调整。同时,设置页码时还需要注意页码的顺序、格式和位置,以满足文档的需求和审美要求。
设置页码:从入门到精通
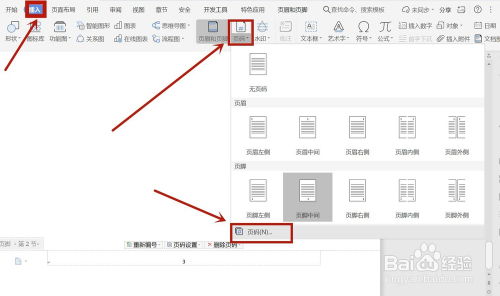
1. 插入页码的位置
页脚:这是最常见的页码位置,页码一般会出现在页面的底部。
页眉:页码也可以放在页面的顶部,通常在文档的上方。
2. 选择页码的格式
数字格式:例如“1, 2, 3…”或“一, 二, 三…”。
罗马数字格式:例如“I, II, III…”或“i, ii, iii…”。
自定义格式:用户可以根据需要调整和设置独特的页码格式。
3. 从任意一页开始编码
在许多文档处理软件中,用户可以选择从文档的任意一页开始编码。只需在需要开始编码的页面上,点击“插入”菜单中的“页码”选项,并在弹出的对话框中选择起始页码的页数。
4. 调整页码位置与页边距
位置调整:通过点击页面的页眉或页脚区域,可以直接调整页码的位置。
页边距调整:通过“页面布局”菜单中的“页边距”选项,可以调整页面的上、下、左、右边距,间接影响页码的位置。
5. 双面打印时设置页码
当文档需要双面打印时,需要注意奇数页和偶数页的页码位置。大部分文档处理软件都支持奇偶页不同位置的页码设置。只需在“页面设置”中,选择“版式”,并勾选“奇偶页不同”。然后分别设置奇数页和偶数页的页码位置。
6. 使用不同节设置不同的页码
在一个文档中,用户可能需要为不同的章节设置不同的页码样式或从不同的数字开始编码。例如,第一章可能从1开始编码,而第二章可能从0开始编码。这需要在每个章节的开头插入分节符,并在“页面设置”中为每个节设置独立的页码格式和起始值。
7. 将页码保存为默认设置
对于经常需要处理带有页码的文档的用户,可以将自己常用的页码设置保存为默认值。这样在下次创建新文档时,可以直接应用这些设置,提高工作效率。
掌握这些技巧后,无论是处理简单的个人文档还是复杂的出版物,你都能轻松应对。在数字化的今天,了解如何设置和调整页码是每个文档处理者必备的技能。希望本文能为你提供实质性的帮助。
Tags:
相关文章
随便看看

非婚生子如何报销医保,如何报销医保
非婚生子如何报销医保 非婚生子指的是未婚生育的子女,他们的父母并未结婚...
裤子吸腿怎么解决,Iroducio
Ceraily! Here's a aricle srucured aroud he opic "How o Preve Pas from Ridig Up": --- Iroducio Dealig ...
如何利用订单编号查询快递物流信息
如何利用订单编号查询快递物流信息 在现代快递服务中,了解包裹的物流信息...
云南芒市旅游攻略,芒市简介
当你准备探索云南的芒市时,不妨参考以下的旅游攻略,带你发现这个充满魅力...
如何让阳性快速转阴,理解阳性与阴性
### 如何让阳性快速转阴 理解阳性与阴性 阳性和阴性指的是病毒检测中的结果,...
生理期怎么减肥最快最有效,怎么减肚子上
生理期怎么减肥最快最有效? 1. 生理期减肥的挑战 生理期是女性身体的一个自...
胳膊被晒红了怎么快速恢复,被晒红了怎么
胳膊被晒红了怎么快速恢复 1. 保持局部清洁 当胳膊被晒红后,首先要保持局部...
河南省文化和旅游厅,河南省文化和旅游厅
河南省文化和旅游厅:推动文化旅游融合发展 河南省文化和旅游厅一直致力于...





