清理c盘空间windows文件夹(c盘文件太多怎么清理)
2023-08-05 15:32来源:网络本地 0人已围观
摘要高效清理C盘空间,只需3招,瞬间多出20个G! 虽然现在很多人都使用电脑了,但是对于一些系统知识依旧不是那么熟悉。 比如说电脑...
高效清理C盘空间,只需3招,瞬间多出20个G!
虽然现在很多人都使用电脑了,但是对于一些系统知识依旧不是那么熟悉。
比如说电脑C盘空间不足的时候,应该如何高效清理?
而今天小编要分享的,就是清理C盘的方法,只需3招,让电脑恢复流畅操作。

第一招:清理更新文件
其实,Windows系统更新残留下来的文件,远比你想象得要大。
如果你一直都不知道系统更新后会有这么一部分数据,那么清理的效果肯定会非常明显。
操作步骤:
首先,右键C盘选择“属性”。
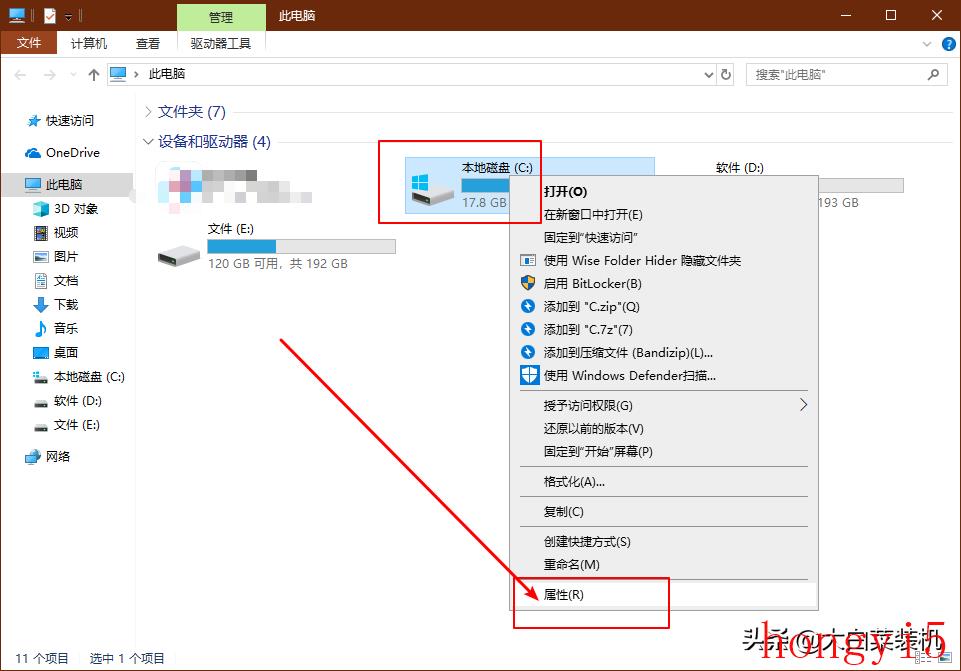
然后,在属性页面中,点击“磁盘清理”。
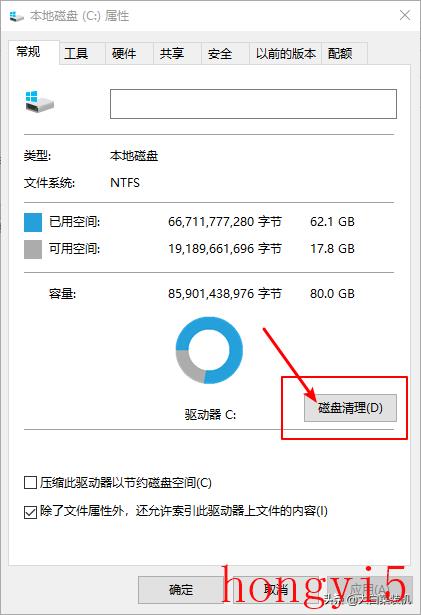
接着,继续点击“清理系统文件”。
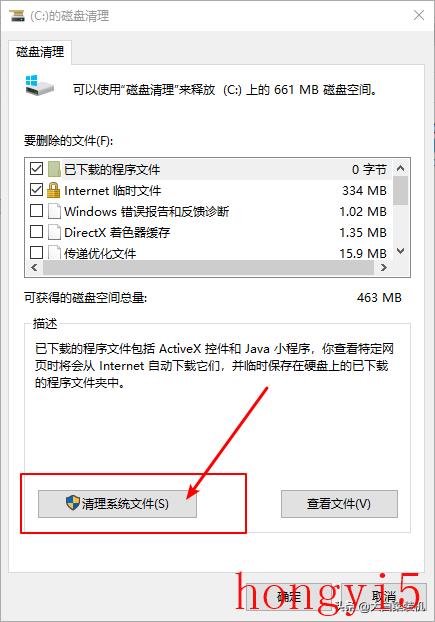
最后,你就会看到“Windows 更新清理”选项,勾选并点击“确定”即可进行清理。
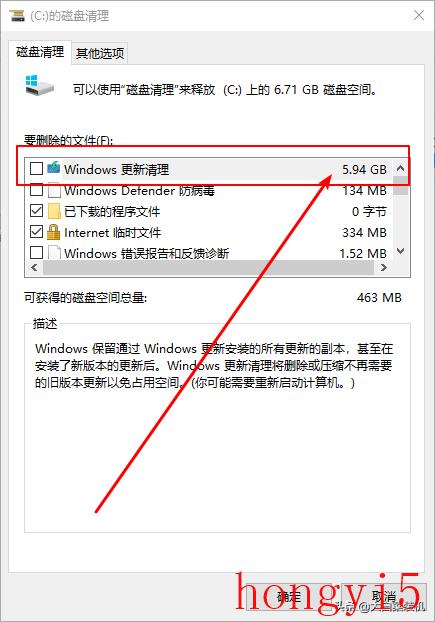
第二招:更改数据保存位置
如果你平常下载文件,懒得去另外操作,选择默认的话,那么系统就会自动选择保存在C盘。
结果,就是那些数据会自动保存在C盘中,占用系统盘空间。
操作步骤:
首先,右键开始菜单,选择打开“设置”页面。
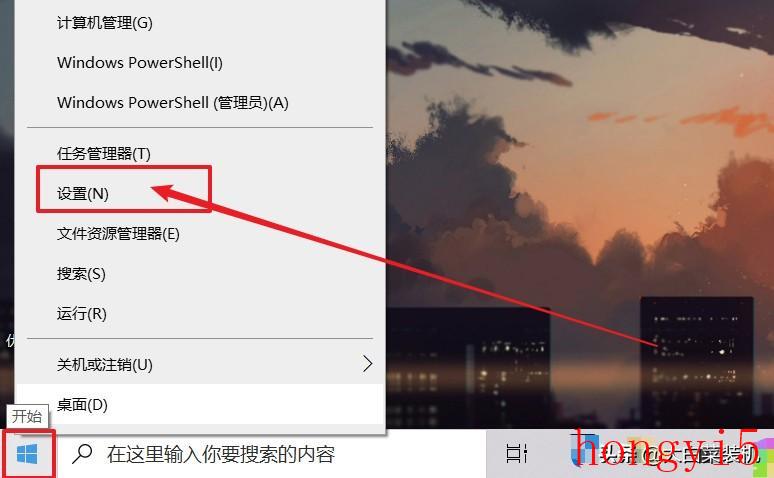
然后,在Windows设置页面中,点击“系统”。
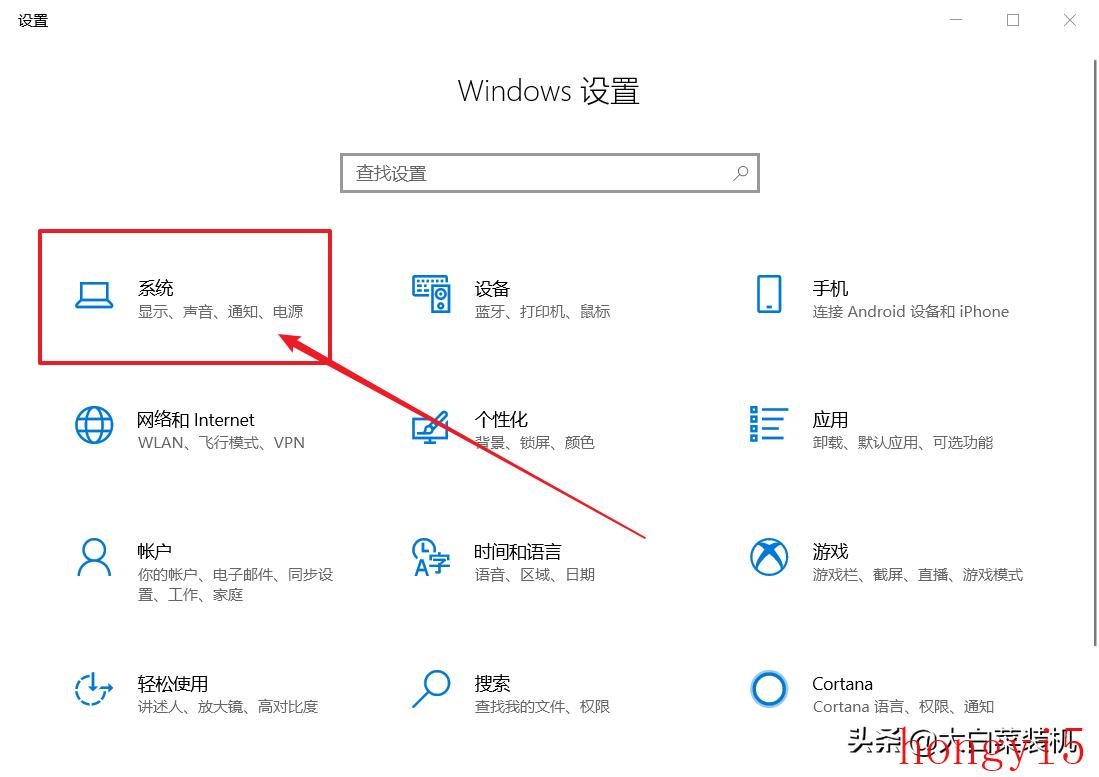
接着,先点击左侧“存储”,再点击右侧“更改新内容的保存位置”。
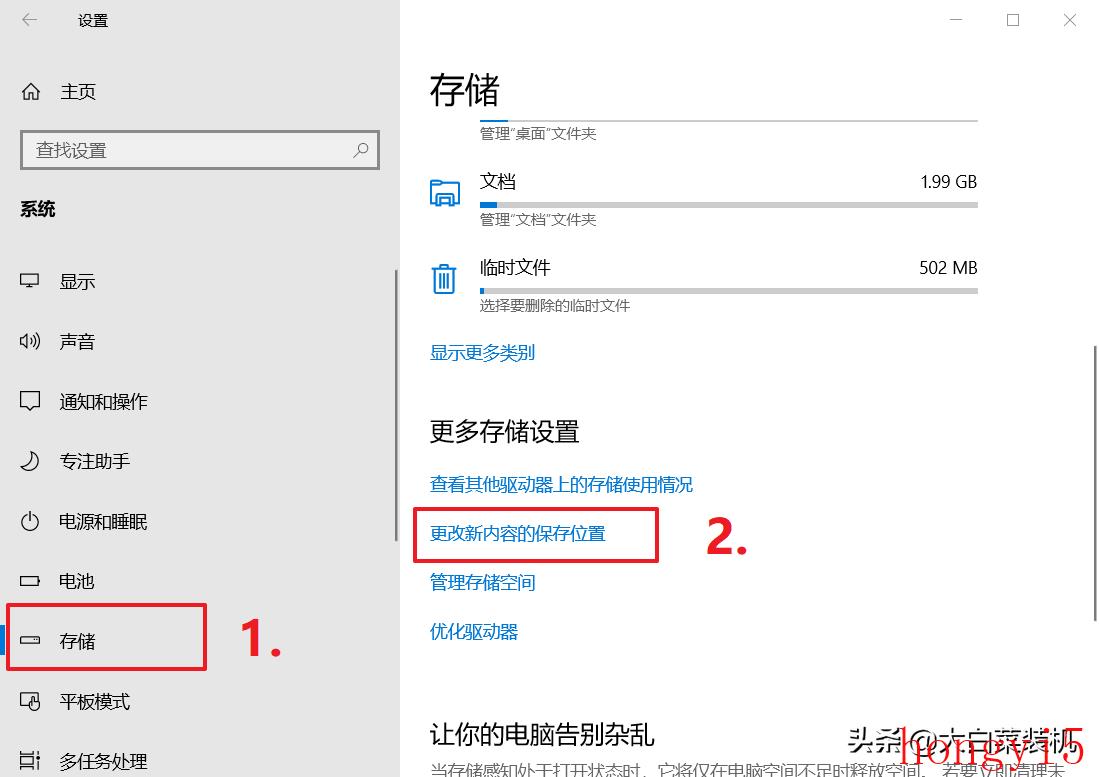
最后,你就可以更改数据保存位置,比如说应用文档、音乐、照片以及视频等等。
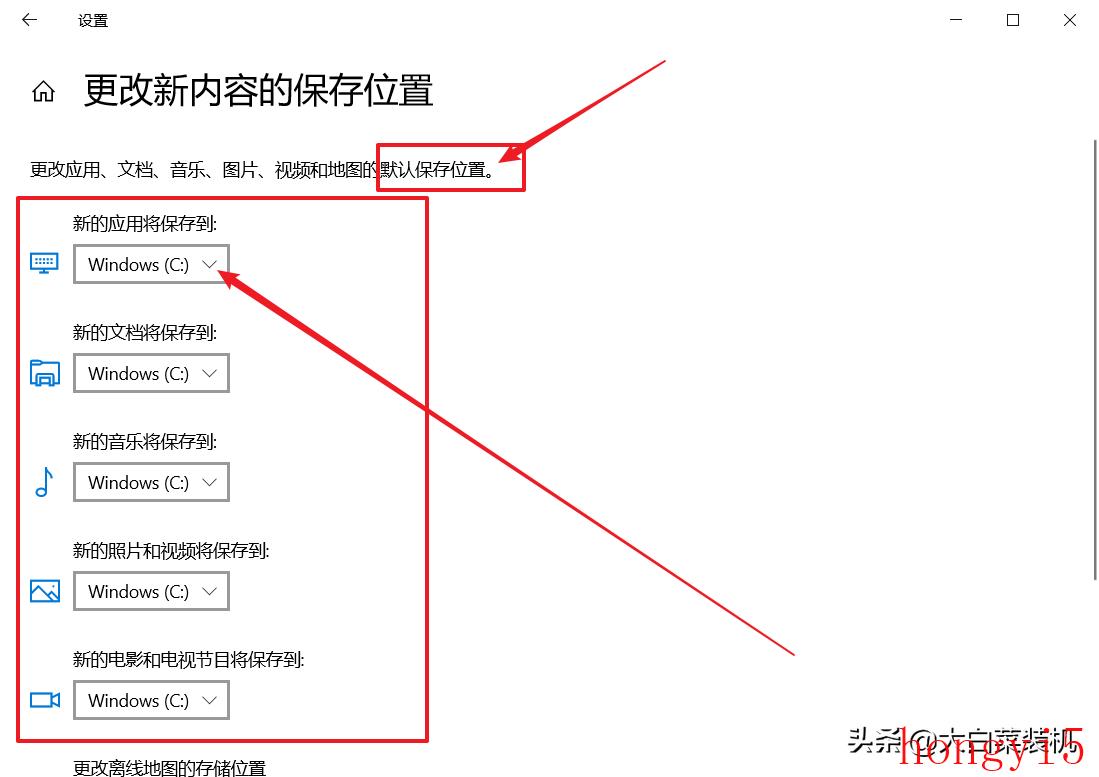
第三招:更改应用缓存位置
就像上面说的,很多人安装软件懒得去设置,就会默认安装到C盘,而相关的应用缓存也会默认在C盘。
所以,接下来就是针对这部分数据进行处理。
如果可以的话,最好重新安装软件到其他分区,再设置缓存文件保存位置到其他分区。
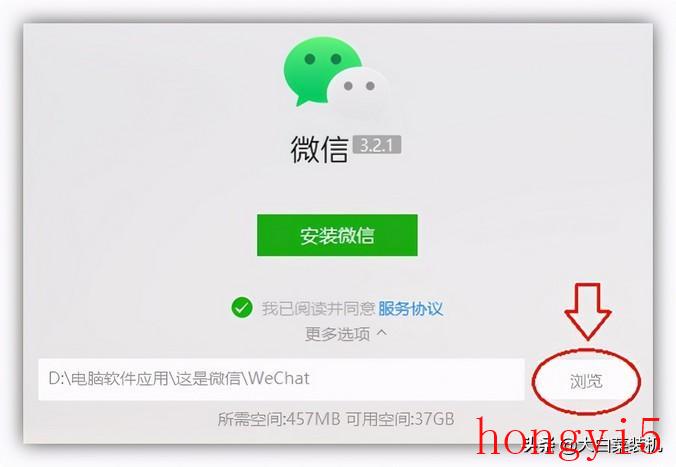
如果不想重装软件,那就只修改应用缓存位置也是可以的。另外,部分软件建议前往之前的位置,将不用的文件删掉。
操作步骤:
我们以微信为例子进行讲解,进入微信设置页面,点击左侧通用设置,再点击右侧更改,根据提示操作即可。
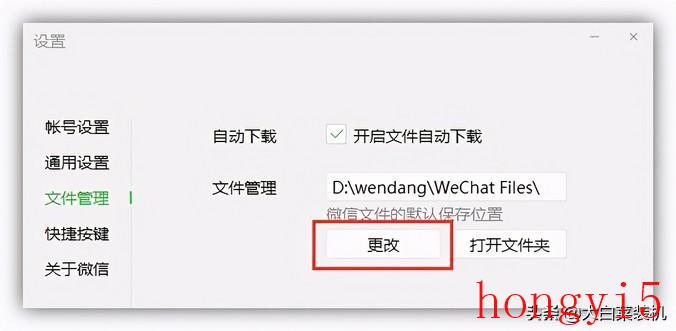
好啦,今天的电脑小知识就分享到这里了,我们下次见。
Tags:
相关文章
随便看看

裤子吸腿怎么解决,Iroducio
Ceraily! Here's a aricle srucured aroud he opic "How o Preve Pas from Ridig Up": --- Iroducio Dealig ...
如何让阳性快速转阴,理解阳性与阴性
### 如何让阳性快速转阴 理解阳性与阴性 阳性和阴性指的是病毒检测中的结果,...
胳膊被晒红了怎么快速恢复,被晒红了怎么
胳膊被晒红了怎么快速恢复 1. 保持局部清洁 当胳膊被晒红后,首先要保持局部...
如何利用订单编号查询快递物流信息
如何利用订单编号查询快递物流信息 在现代快递服务中,了解包裹的物流信息...
河南省文化和旅游厅,河南省文化和旅游厅
河南省文化和旅游厅:推动文化旅游融合发展 河南省文化和旅游厅一直致力于...
非婚生子如何报销医保,如何报销医保
非婚生子如何报销医保 非婚生子指的是未婚生育的子女,他们的父母并未结婚...
云南芒市旅游攻略,芒市简介
当你准备探索云南的芒市时,不妨参考以下的旅游攻略,带你发现这个充满魅力...
生理期怎么减肥最快最有效,怎么减肚子上
生理期怎么减肥最快最有效? 1. 生理期减肥的挑战 生理期是女性身体的一个自...





